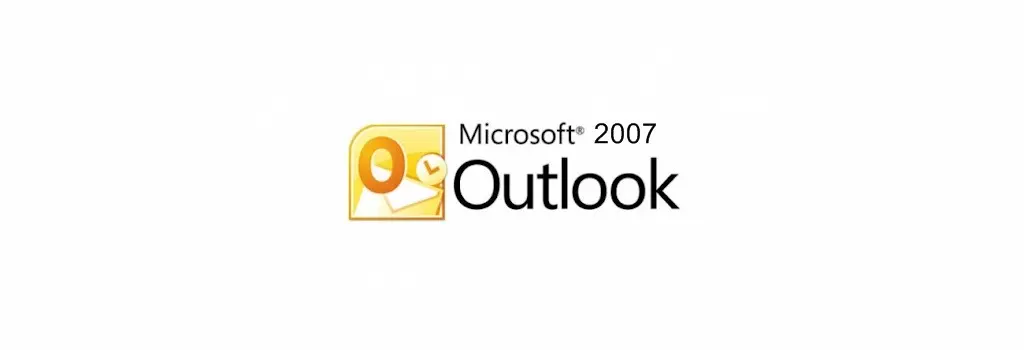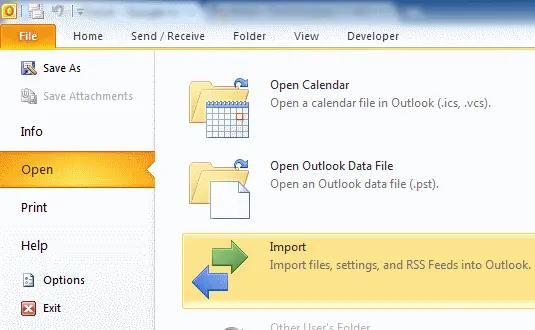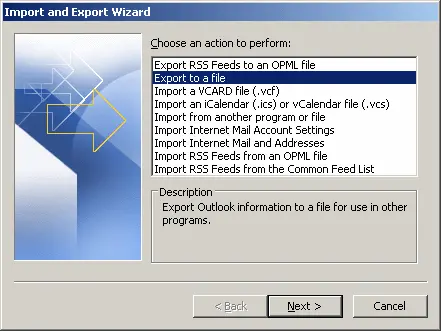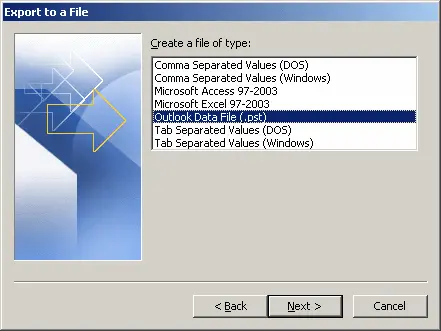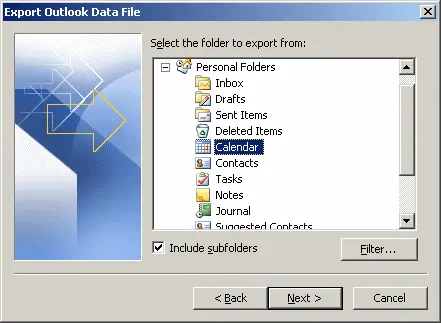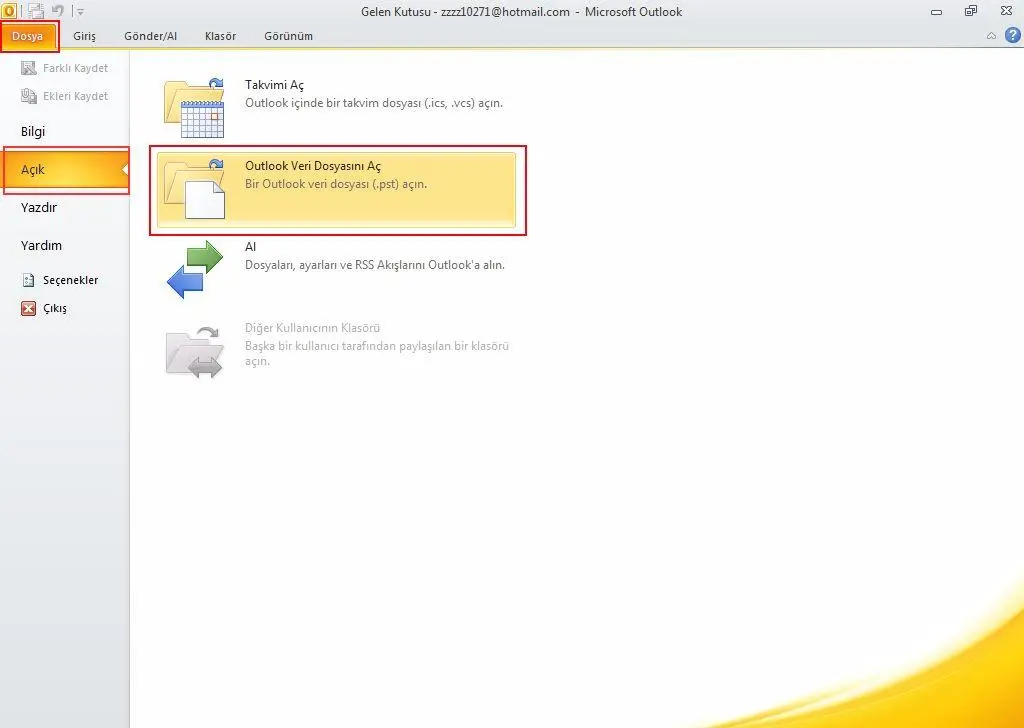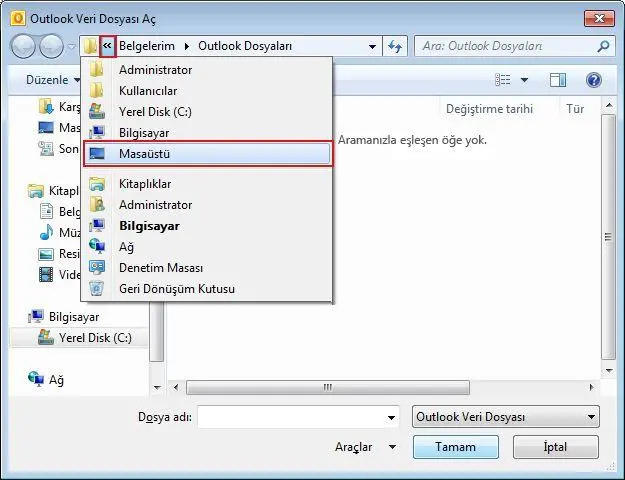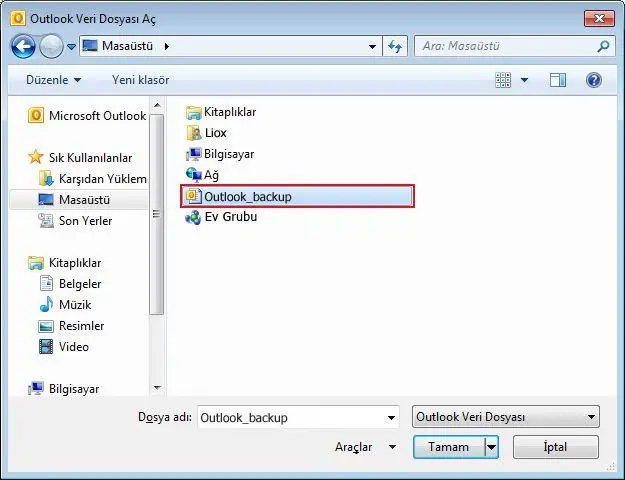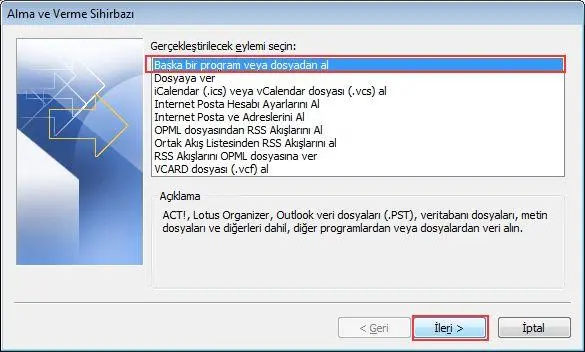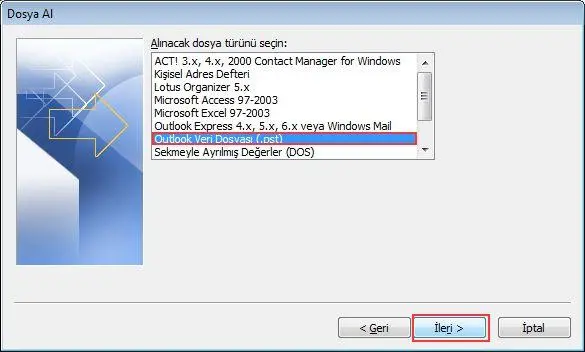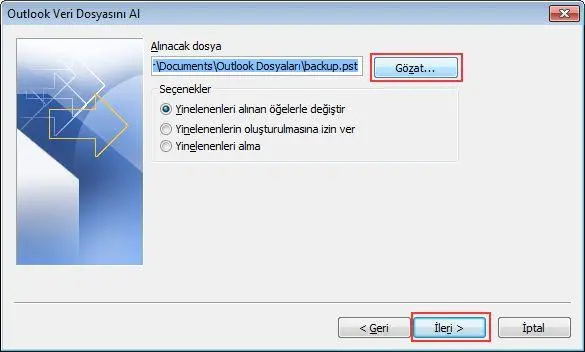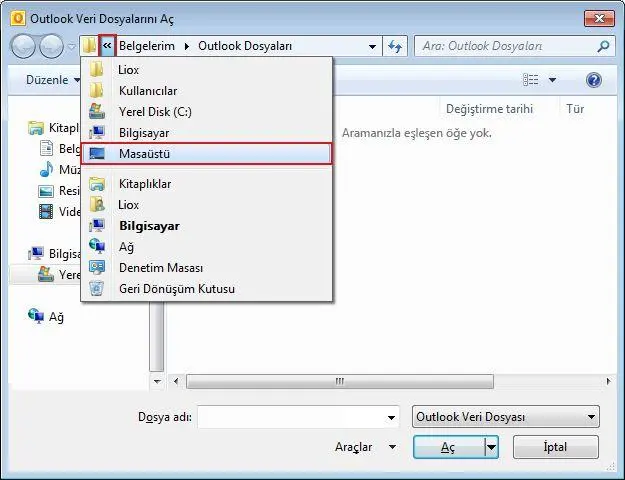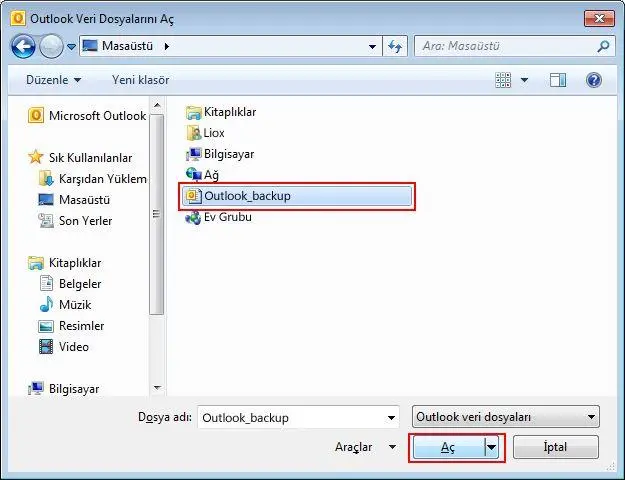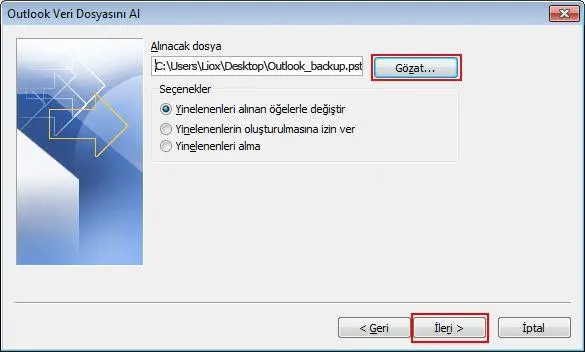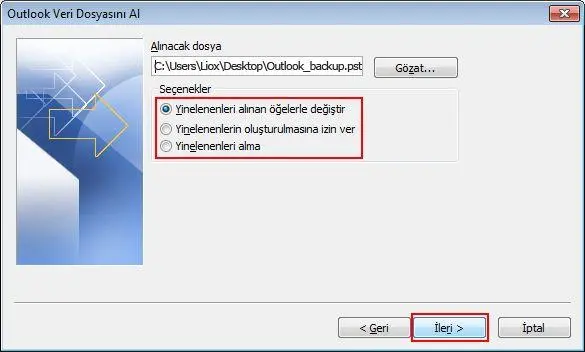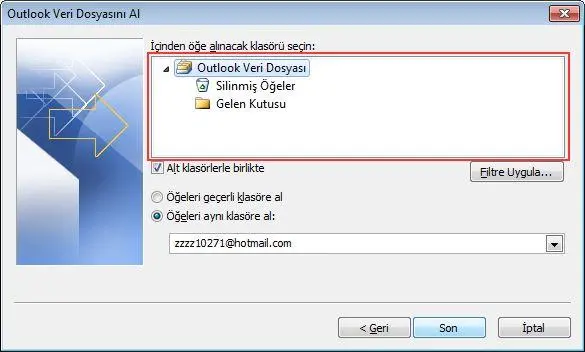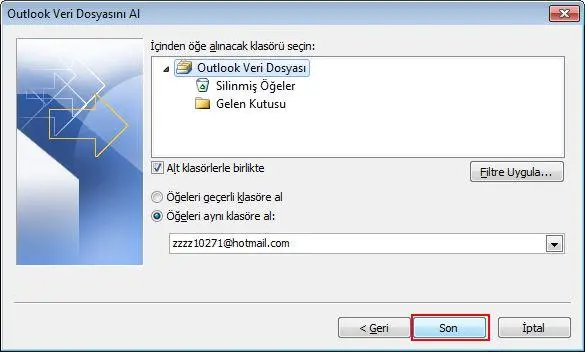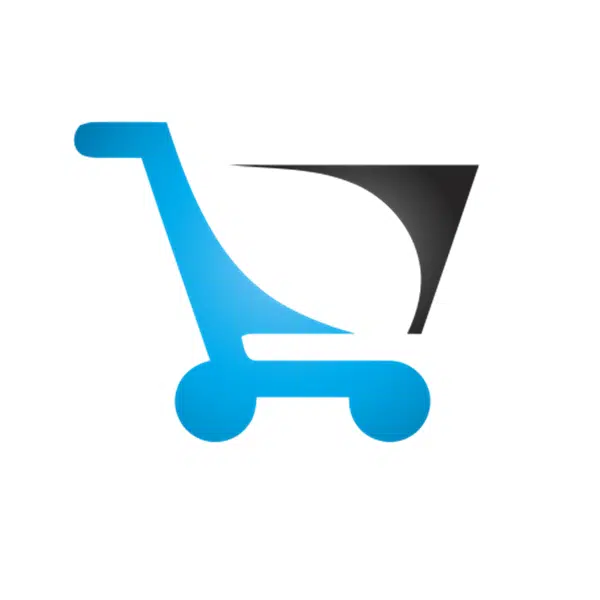Office 2010 Yedekleme & Geri Yükleme
Office 2010 Yedekleme & Geri Yükleme
Outlook 2010, e-posta, Takvim, Kişiler, Görevler veya diğer verileri kolayca yedekleyebilirsiniz. Verileri yedeklemeyi ya da başka bir bilgisayara veri taşımak isterseniz, bu oldukça basit bir işlemdir.
Office 2010 Yedekleme
1. Dosya > Açık> Al.
2. Dosyaya ver’i seçin ve tıklayın İleri tıklayın.
3. Outlook Veri Dosyası’nı seçin (. Pst) ve İleri tıklayın.
4. Yedekleyeceğini klasör hangisi hangi klasörü yedeklemek istiyorsanız o klasörü seçin kişiler, takvim vs. tüm klasörleri yedeklemek için Outlook Veri Dosyasını seçin ve İleri tıklayın.
5. Yedekleme için bir konum ve dosya adı sağlayın. Son’u tıklayın.
Office 2010 Yedekleme & Geri Yükleme
Yedekleme verilerini geri yükleme
Daha önce “Yedekleme dosyası oluşturma” konusunda oluşturduğunuz yedek verileri geri yüklemeyi deneyelim.
Yedekleme verilerini geri yüklemenin iki farklı yolu vardır. Birincisi birkaç adımda kolayca tamamlanabilen basit bir geri yükleme işlemidir; diğer yöntem ise yinelenen dosyaların nasıl geri yükleneceğini özelleştirmenizi ve geri yüklenecek öğeleri seçmenizi sağlar.
1- Dosya’yı tıklatın, Aç’ın üzerine gidin ve Outlook Veri Dosyasını Aç’ı tıklatın.
2- Geri yüklenecek yedekleme verilerini belirtin.
Kaydetme hedefi kutusunda, yedekleme verilerinin kaydedildiği konumu belirtebilirsiniz. Bu örnekte, Masaüstü’nü belirteceğiz.
Dosya listesinden yedekleme verilerini seçin ve sonra Tamam düğmesini tıklayın.
Yedekleme verileri geri yüklenir.
İpucu: Parola sorulursa ne yapmalıyım?
Yedekleme verilerini oluştururken bir parola yapılandırdıysanız, Outlook Veri Dosyası Parolası iletişim kutusu görüntülenir.
Parola kutusuna parolayı girin ve sonra Tamam düğmesini tıklatın.
Alma ve Verme Sihirbazı iletişim kutusu görüntülenir.
1-Başka bir dosyadan veya programdan al’ı seçin ve sonra İleri düğmesini tıklatın.
3-Geri yüklenecek yedek veri türünü seçin.
Bu örnekte, Outlook Veri Dosyası (.pst) öğesini seçin ve sonra İleri düğmesini tıklayın.
4-Geri yüklenecek yedekleme verilerini belirtin.
Gözat düğmesini tıklayın Outlook Veri Dosyalarını Aç iletişim kutusunu görüntüleyin.
Kaydetme hedefi kutusunda, yedekleme verilerinin kaydedildiği konumu belirtebilirsiniz. Bu örnekte, Masaüstü’nü belirteceğiz.
Dosya listesinden yedekleme verilerini seçin ve sonra Aç düğmesini tıklayın.
Belirtilen kaydetme konumu ve yedekleme verilerinin dosya adı Alınacak dosya kutusunda görüntülenir.
1- E-posta veya kişiler gibi verilerde yinelenme olduğunda gerçekleştirilecek işlemi seçin ve sonra İleri düğmesini tıklayın.
İpucu: Parola sorulursa ne yapmalıyım?
Yedekleme verilerini oluştururken bir parola yapılandırdıysanız, Outlook Veri Dosyası Parolası iletişim kutusu görüntülenir.
Geri yüklenecek öğeleri seçin.
Yedek verilerin tamamını geri yüklemek için, Outlook Veri Dosyası’nı seçin.
Gelen Kutusu gibi belirli bir klasördeki verileri ya da Takvim veya Kişiler gibi belirli işlevleri geri yüklemek için, geri yüklenecek klasörü veya işlevi seçin.
İpucu: Alt klasörlerle birlikte ne demek?
Alt klasörlerle birlikte onay kutusu seçilirse, veriler Gelen Kutusu veya Gönderilmiş Öğeler gibi klasörlerin içinde oluşturulmuş alt klasörler dahil olarak geri yüklenir.
Yedekleme verileri geri yüklenir.
Yedekleme verilerini bir CD veya DVD’den geri yükleme
CD-ROM veya DVD-ROM gibi harici medyaya kaydedilmiş yedekleme verilerini geri yüklemek için, verilerin önce bilgisayarın sabit diskine kopyalanması gerekir. CD-ROM veya DVD-ROM gibi harici medyadan doğrudan geri yükleyemeyeceğinizi unutmayın.
“Yedekleme dosyasını CD’ye veya DVD’ye kopyalama” konusunda CD-ROM’a kopyaladığınız yedekleme verilerini bilgisayarın sabit diskine kopyalamaya çalışalım.
Bundan sonra, yedekleme verilerini “Yedekleme dosyasını okuma” bölümündekiyle aynı adımları kullanarak geri yükleyebilirsiniz.